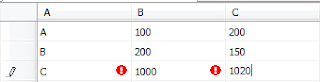Step by step to add custom code in SSRS
Introduction
SSRS custom code extends re-usability of certain logic in multiple places inside a report. It also helps get rid of writing lengthy calculations in many places with a function. SSRS 2005/2008R2 allows us to write custom codes in VB. If somebody is familiar with C# can choose another option called - Custom Assembly.
We will create a sample report with a simple Custom code which will accept two numbers and return the greater of two. So for the sample report I have a given table Test table with three columns A,B,C
Now we will try creating a report from the source data so first we will add a new report in BIDS SSRS project. create proper data source and data set referring to the above table.
Now first we will go to Report Property and will click on the Code portion and write the below code.
After writing the code we will drag a table and will specify all the columns and will add one extra column that will return the Greater of two values. So in the last column we right click and click on the expression as below.
Now finally we add the below expression will calls the function we defined in the property section of the report.
We see that I have used Code.functionname as when we define a function the SSRS engine puts the function inside the Code class and thus we need to refer the Code before calling the function.
Now we execute the report and see the value returned is the Greater of B & C in last column.